Password-protecting websites served from S3
In this earlier post, I worked through the process of automating deployment of a Hugo blog to an Amazon AWS environment. Part of that included creating a staging instance which would deploy automatically in response to pushes to non-master branches in the Git repo.
While it’s useful to be able to see work in progress content, making that available to whoever stumbles across the site isn’t ideal - it would be better if the staging site was secured behind a login.
For most purposes, HTTP Basic Auth is enough - but because serving web content from S3 doesn’t have any server-side processing capability, we need to find another way to password-protect the site.
Adding a Lambda function that checks for a username/password combination is a relatively straight-forward process, and balances security and complexity.
It’s a multistage process:
The process
- Creating a new IAM role
- Updating the IAM role permissions
- Creating the Lambda function
- Connecting the Lambda function to Cloudfront
Make sure that you perform all steps while in the US-East-1 (N Virginia) region, as CloudFront can only access Lambda function in this region.
1. Creating a new IAM role
Assuming you’re logged into the AWS console, switch to IAM, and select the Roles option from the left-hand sidebar. Then click the Create Role button, highlight the AWS Service block at the top of the page, and then select Lambda from the list of service. Now click Next.
In the Filter Policies box at the top, type AWSLambdaExecute to filter the available policies, and check the box next to the policy that’s displayed. Then click Next.
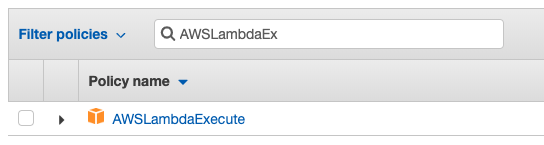
Skip the Tags screen by clicking on the Review button, then give the role a name - something like S3StagingAuthenticator, although it’s only a hint to enable you to find the role in the next stage. Finally, click the Create role button to create the role and be returned to the list.
2. Updating the IAM role permissions
In the list of roles, click on the one that you’ve just created (you may need to the first few characters of the role’s name into the filter box to narrow the list down.)
In the Summary page, click on the Trust Relationships tag, then click the Edit trust relationship button.
This will open up an editing window where you can amend the JSON document which defines the trust relationship for this role.

Update the JSON to the following:
{
"Version": "2012-10-17",
"Statement": [
{
"Effect": "Allow",
"Principal": {
"Service": [
"lambda.amazonaws.com",
"edgelambda.amazonaws.com"
]
},
"Action": "sts:AssumeRole"
}
]
}Then click Update Trust Policy - this adds the edgeLambda service to the policy, allowing the Lambda function to be triggered by the CloudFront distribution.
3. Creating the Lambda function
Now it’s time to create the Lambda function which does the heavy lifting of checking the credentials provided.
Open the Lambda dashboard and click the Create function button. Leave the Author from scratch radio button selected, give the function a name - something like stagingSiteAuthenticator and select the Node.js 10.x runtime. Expand the Execution role section, select the Use an existing role radio button and select the role that you created in step 3 from the list. Now click the Create function button.
You’ll now see the Designer screen.
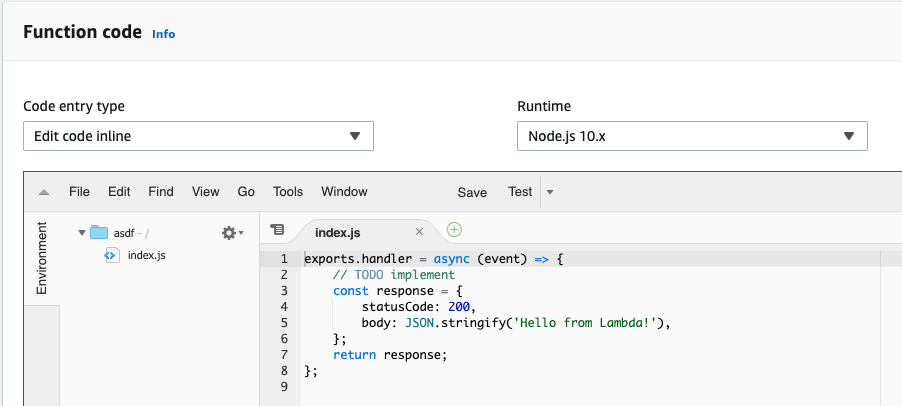
In the Function code section, paste the following code into the editor window:
exports.handler = (event, context, callback) => {
checkCredentials(event, context, callback);
}
function checkCredentials(event, context, callback) {
// Get the request and its headers
const request = event.Records[0].cf.request;
const headers = request.headers;
// Specify the username and password to be used
const user = '<your user name>';
const pw = '<your password>';
// Build a Basic Authentication string
const authString = 'Basic ' + new Buffer(user + ':' + pw).toString('base64');
// Challenge for auth if auth credentials are absent or incorrect
if (typeof headers.authorization == 'undefined' || headers.authorization[0].value != authString) {
const response = {
status: '401',
statusDescription: 'Unauthorized',
body: 'Unauthorized',
headers: {
'www-authenticate': [{key: 'WWW-Authenticate', value:'Basic'}]
},
};
callback(null, response);
}
// User has authenticated
callback(null, request);
};Briefly, this code does the following:
- Defines a
checkCredentialsfunction that receives the HTTP headers in theeventobject - Builds a basic auth challenge
- Checks the user’s provided username and password values against the hard-coded values in the function
- Returns a
401 unauthorizedHTTP code if they don’t match - Passes the request if the match is made
Click the Save button in the top right to publish the function; then copy the ARN that’s shown above the button.
Drop down the Actions button, and select the Publish new version option - give the version a description, and click the Publish button.
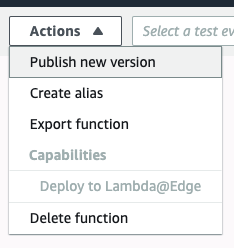
Then drop down the Qualifiers menu, and make a note of the highest number. This will increase by one every time you publish a new version of the function.
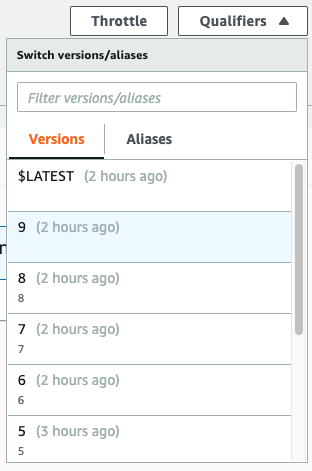
4. Connecting the Lambda function to the CloudFront distribution
With the Lambda function created, it’s time to link it to the CloudFront distribution so that it’s triggered when the initial request is made.
In the CloudFront administration panel, click on the ID of the distribution that corresponds to the staging site. This will open up the edit screen for this distribution - select the Behaviors tab.
Select the checkbox next to the Default path pattern and click the Edit button. This will open the Default Cache Behavior Settings page. Towards the bottom there’s the Lambda Function Associations which will currently have one Origin Request setting. Drop down the Select Event Type menu, and select the Viewer Request type. Then paste in the ARN that you copied in step 3, and edit it to add the version number of the Lambda function after a colon - so:
arn:aws:lambda:us-east-1:nnnnnnnnnnnn:function:StagingSiteAuthenticator:X
where X is the version number that you noted in step 3.
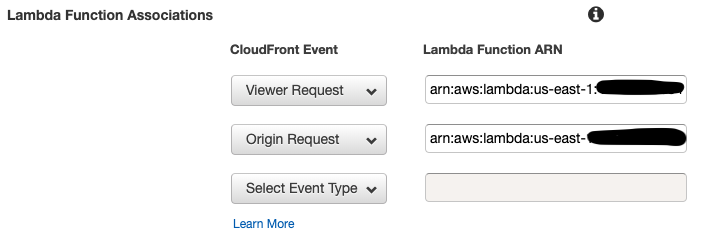
Click the Yes, edit button to save these changes, then click on the Cloudfront Distributions breadcrumb at the dop of the screen to return to the list of distributions.
The distribution that you’ve just edited will now have a status of In Progress - it can take up to 10 minutes for the changes to be pushed out into the content distribution network.
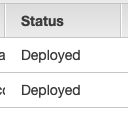
When the status changes to Deployed, hit the staging URL of your site, and you should now be presented with an authentication prompt:
Enter an invalid username and password pair, and you’ll see an Unauthorized error. Enter the correct credentials, and the site will be loaded via the CloudFront distribution as before.